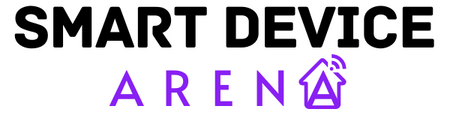How to Connect Vizio TV to WiFi Without a Remote [2023]

Nothing is worse than losing your WiFi connection, only to find out you’ve also lost your TV’s remote control!
How in the world will you re-connect to WiFi to enjoy your favorite shows?
Well thankfully Vizio is a top-notch company and made quite a few solutions available, and in this article, we are going to showcase the ones we think are the best.
How to Connect Vizio TV to WiFi Without a Remote (This Usually Works)
In the absence of a remote control, it is possible to reset a Vizio television by turning it on and then holding down the Volume Down and Input buttons on the television for a period of 15 seconds. You will then be prompted to press and hold the INPUT button for the full ten seconds when requested to do so. After that, connect your keyboard to the Vizio TV via the USB port, and finish the setup process by using only your keyboard.

Attach a USB Keyboard
In order to use a USB keyboard with your smart TV, you will first need to restore your TV to its factory settings. After doing so, you will be able to connect your TV to the keyboard.
You are going to accomplish this by using the buttons on the TV itself.
Depending on the model, they may be located on either on the side of the television or just underneath the screen.
Switch on the television. At the same time, press the button labeled Input and the button labeled Volume Down. Keep both buttons held down for a total of five seconds.
A prompt will appear on the screen giving instructions to hold the Input button for a period of 10 seconds.
Your television will now start the process of being reset.
After the factory settings have been restored without a remote, plug a USB keyboard into the back of the smart TV.
Now, using the keyboard, select the Network option that is available from the menu.
The list of Wi-Fi networks that are accessible will then show.
Choose the Wi-Fi network to which you wish to connect, and then enter the password for that network.
After you have typed in the password, you are prompted to validate it by selecting the Connect option.
Congratulations! You have set up your WiFi using a USB keyboard instead of a remote!
Pair a Universal Remote Control
If you don’t have a USB keyboard, do you have an old universal remote laying around the house?
If that’s the case, then you have a working solution. You can quickly and easily establish an online connection by following these steps:
- Start by turning on your router
- Verify that it is operational and the internet is working
- Enter the remote code (This varies depending on the TV model)
- Select Menu
- Next choose Network
- Your TV will start scanning for available WiFi networks
- Enter your WiFi password after selecting your network
If you don’t have a universal remote handy, you could always purchase a new one and follow the same steps as above.
Download Vizio Mobile App (Formerly SmartCast App)
In order to reset the WiFi connection on your smart TV, you may need to download the SmartCast app (recently shortened to VIZIO Mobile) to your mobile phone.
You can download VIZIO Mobile here: iPhone | Android
Once you have downloaded the app on your phone, follow these instructions:
- Open the VIZIO Mobile app and sign in with the credentials for your account
- Scan for devices close by, and then choose your TV
- When you choose the TV, a number code will show up on the TV
- Use the VIZIO Mobile app to enter the number code
- Now that the app is linked to the TV, it can be used as a virtual remote
- Now chose: Settings>>System>>Reset and Admin>>Reset TV to Factory Defaults
- 0000 is the code to use if the TV asks for a code.
- All of your data will be lost, and your TV will restart
Now that you have factory reset your television, it’s time to connect your preferred WiFi network.
The steps are the same as using a USB keyboard to connect to WiFi, but just to rehash…
- Turn on your router first
- Check to see if the internet is operational
- Using the remote, choose Menu
- Then select Network
- A WiFi network search will begin on your TV
- After choosing your network, enter your WiFi password
Only using the phone in your pocket, your Vizio TV is now connected to a WiFi signal!
Use an Ethernet Connection (If All Else Fails)
The topic of this post is “how to connect to WiFi without a remote”, so using an Ethernet cable is kind of like cheating.
However, if you need to use the internet on your Vizio Smart TV, who really cares?
One huge positive of using an Ethernet cable connection is you will often enjoy quicker download speeds.
Note: Whether you can connect using this method is mostly determined by how close your router is to your TV. In some cases, you may need an Ethernet cord that’s extremely lengthy, so the investment might not be worthwhile.
The first step is to locate the ethernet port on your television. Typically, you’ll find it on the TV’s back panel alongside the other ports. Connect one end of the Ethernet cable to your television once you’ve located it.
Connect the opposite end to your wireless router. Doing so will allow you to access the web from your TV without going through a computer first.
You’ll need to adjust a few settings after plugging in the cable:
- First, press the power button on your Vizio TV and navigate to the menu via the on-screen options
- Select the Home Network option from the menu.
- The next step is to select a wired network as the preferred type of internet connection
After that, your Vizio Smart TV should be connected to the internet via Ethernet instead of WiFi.
Frequently Asked Questions
Here are answers to some of the most frequently asked questions about connecting to WiFi with a Vizio TV 👇
How do I manually connect my Vizio TV to Wi-Fi?
In order to connect to the WiFi network in your home:
- Press Menu on your Vizio remote to connect to your home’s WiFi network
- Then click OK after selecting Network
- Choose the Wireless option after selecting Network Connection
- Choose your home WiFi network
- Type in the WiFi password
- Once your connection is complete, a confirmation message will show up
How do I get to the menu on my Vizio TV without a remote?
The television can be controlled without the use of a remote at all. Everything can be handled from your mobile device. Here’s how to use the app that comes with the Vizio smart TV remote.
- Get the Vizio SmartCast app from the iOS App Store or Google Play
- On your phone, launch the app
- Click on the Control icon and pick your TV from the list that displays after selecting Devices
How do I connect my iPhone to my Vizio TV without WiFi?
Connect bottom port on your iPhone to an HDMI cable using the Apple Lightning Connector.
Your phone’s screen will immediately be mirrored to your TV when you connect the device to the Lightning port on your phone, connect an HDMI cable to your TV, and afterwards plug the HDMI cable into the Lightning Connector.
What do I do if I lost my VIZIO TV remote?
Using the Vizio SmartCast app, which is available for iOS and Android devices, is the quickest and easiest way to power on your television in the event that you cannot locate the remote control.
Using the remote app, you may also control your Vizio Smart TV without the need for a remote.
In Conclusion…
As mentioned previously, there are a number of ways to connect your Vizio TV or WiFi if you can’t locate your remote:
- Connect a USB keyboard
- Pair a universal remote control
- Use Vizio Mobile app (aka SmartCast app)
- Try an ethernet connection
The best course of action, in the end, is probably just to go out and purchase a replacement Vizio remote.
They are now available at prices that are very reasonable, and you can have one delivered to your house in 1-2 days via Amazon Prime.
Let me know if this managed to help you connect to the internet. Leave a comment if you have a different tip or method that helped you connect to WiFi without your standard Vizio remote.