Why is Disney Plus Not Working on Roku? [2023]

Disney Plus is just one of the streaming apps that can be installed on Roku streaming devices. What happens, though, if the Disney Plus app on your Roku quits working?
Fortunately, you are in luck since there are a few different tried-and-true methods that you can use to fix the problem.
ℹ Disney Plus Not Working on Roku? Try this quick fix first…
If Disney Plus isn’t working on your Roku, you must reset it. Press the Roku remote’s HOME button 5x. Then, press UP 1x and REWIND 2x. Finally, press the FAST FORWARD button 2x. This will perform a safe soft reset on your Roku, allowing it to start right up and Disney Plus to work without any issues.
The above method is called a “soft reset” and will most likely cure this issue as well as others such as an overheating Roku, but if it doesn’t don’t worry….because we have compiled a list of alternative ways to fix your Disney Plus not working on Roku problem.
How to Troubleshoot Disney Plus Not Working on Roku
Are Disney Plus Servers Down?
First, verify that the servers are not down if Disney Plus is not accessible on your Roku.
It’s not impossible, but it also doesn’t happen often. As an alternative, you can check to see if Disney Plus is also unavailable on your laptop or mobile device.
Live status updates about Disney Plus outages are available HERE (via Downdetector).
Following the official Disney Plus account on Twitter may give you an idea of when the service will be back up and running.
Waiting for Disney to fix the problem on their end is your only option if the servers are actually down.
Restart Network Equipment (Router & Modem)
Your streaming device requires a router or modem that is in good functioning condition in order to establish a stable connection to the internet.
Frequently, all that is needed to fix Disney Plus not working on Roku is to unplug and replug your network equipment.
However, it may take a few minutes before your Roku is able to connect to the internet once everything has fully reset (watch for the blinking lights to stop flashing and then proceed).
Clear Disney Plus App Cache (Uninstall App)
If you want to get Disney Plus working again, you should try clearing the app’s cache first.
In case you weren’t aware, a cache is a collection of data that is saved on your device to speed up particular processes.
It is possible that your cache is responsible for a variety of reported Roku problems, including HBO Max not loading properly, app crashes, streaming sluggishness, and audio stuttering.
All Roku apps will accumulate cache files and cookies over time.
Buffering issues with Disney Plus may occur if these temporary files overwhelm your Roku’s RAM.
As a result, you should erase the Disney Plus app’s cache by uninstalling and reinstalling the app:
- Navigate to the Roku streaming device’s Home Screen and press the * button on the remote
- Select Remove Channel from the dropdown menu
- To confirm, press the OK button on your device to uninstall the app
- Turn your Roku off and on again
- Reinstall Disney Plus app
Now that the Disney Plus app’s cache files have been deleted, hopefully the service will work again.
Check Internet Speed (Is it Fast Enough?)
If you can’t properly stream content, checking your internet speed should be your next step.
To test the speed of your internet connection, your WiFi router or modem needs to be connected to another device, such as a laptop or smartphone.
Roku’s Disney Plus streaming app has a minimum download speed recommendation of 5 Mbps to watch HD content and 25 Mbps to properly stream 4K/Ultra HD content.
To help you out, we’ve even included an internet connection speed-testing app right here in this article 👇
As soon as you click the red Start button, the speed test will start.
If your connection is weak, you can determine if it is a hardware problem by following the instructions below:
- Your modem and router will need to be restarted by unplugging the power cords from their sockets
- Plug your modem and router back into the power source after a minute of waiting
- Wait for the blinking lights to come back on before continuing
Alternatively, you might try relocating your router so that it is in closer proximity to your Roku player, which should improve your WiFi connection.
Note: Other apps like Hulu and Amazon Prime Video won’t work on Roku if the internet connection is yielding low download speeds.
Check Roku Internet Connection Quality
Check your Roku internet connection quality by following these steps:
- Navigate to the Roku streaming device’s Home Screen
- Press Settings
- Select Network
- Select About
You should now be able to view details about your current connection. The Signal Strength indicator is of particular interest to us.
We are looking for a Good or an Excellent score here. That’s the bare minimum; anything less is guaranteed to cause issues.
Lower Streaming Quality to 720p
Another option is to reduce the streaming quality if the videos are not loading properly or if they are taking an unreasonable amount of time to buffer.
It could be completely possible that your internet connection isn’t powerful enough to manage the bandwidth demands of Disney Plus high-resolution videos.
Please follow these instructions if you’d want to decrease the stream quality:
- Launch the Roku Home Page
- Navigate to Settings
- Choose Display Type
- Adjust resolution to 720p
Additionally, you should perhaps think about toggling the Auto Detect setting which will allow the device to alter the resolution without requiring any input from you. A significant improvement in Disney Plus video buffering can be achieved just by reducing the settings.
Update Your Roku’s Software (OS)
Your Roku could have a number of issues if its software isn’t up to date. If you’re having trouble streaming Disney Plus, checking for new Roku OS updates may be the answer.
It’s as simple as checking to see if your Roku device has an OS update available. While these changes are typically made automatically, they are sometimes missed.
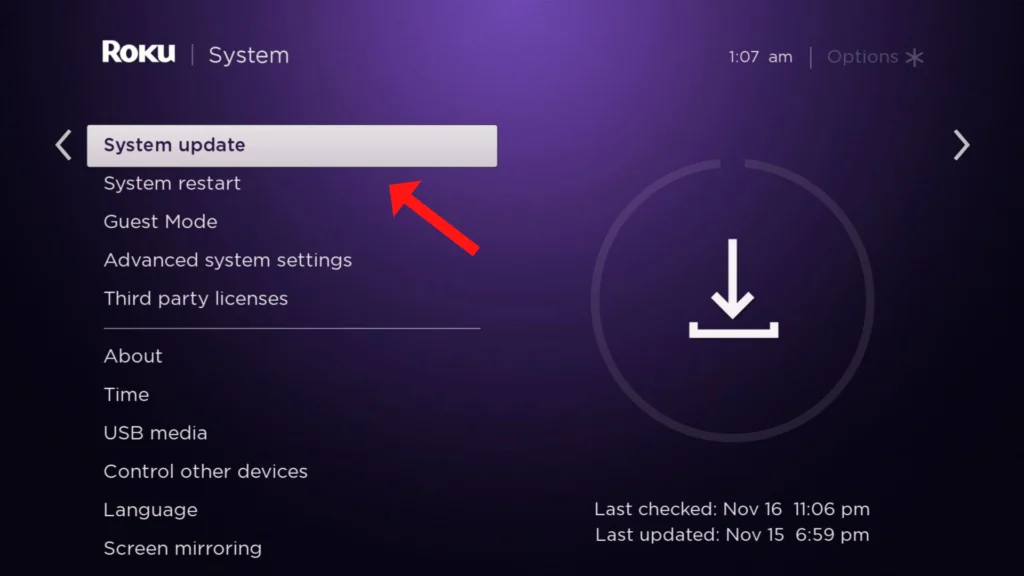
First, press the Home button on the remote. After that, select System from the drop-down menu.
Click on Systeme Update if it appears.
Your Roku will now search for software updates automatically.
If there are any software updates available for installation they will be done automatically by your Roku device.
Make sure to keep your Roku up-to-date with the latest software by performing regular updates.
Check for Disney Plus App Updates
When you check if there are any Roku OS updates using the steps above, it will also show you if there are any app updates available as well.
If there is a Disney Plus software update available, I’d strongly consider updating to the latest version.
Problems with loading, video playback, and audio quality are possible if your Roku’s operating system isn’t compatible with older versions of the Disney Plus software.
How to Factory Reset a Roku Device
A factory reset is your best bet if the problems with the Disney Plus app on your Roku persist after trying the previous methods.
If your Roku has an issue with Disney Plus not working, it could be because of a software error. A factory reset of the device can resolve this issue.
If you have a functional remote, you should try this first:
- To access the menu, choose Settings
- Click the System option that should be present in the menu.
- Find Advanced System Settings
- Click Factory Reset
After entering the four-digit code that is displayed on the screen, you will be prompted to press the OK button on your remote control.
Once complete, your Roku will revert to its factory default settings.
Factory Reset Modem/Router
If all other suggestions in this article fail, you may want to perform a factory reset on your modem and/or router.
You should be able to turn them on and off either with a paperclip or a ballpoint pen by pressing a small button located on the plastic shell.
Keep in mind that you’ll need to restart your Roku’s wireless setup and reconnect all of your devices to the new network.
Is there still a problem? It might be time to get in touch with Roku’s support staff…
Roku Warranty Information
The good news is if you believe that your Roku is not operating properly due to faulty workmanship or material defects you may be able to exchange your device for a new one so long as it was purchased less than a year ago.
You may also get a full refund on any device purchased directly from the official Roku site if it is within the 30-day money-back guarantee period.
Roku’s customer support has been kind enough to provide an article with instructions for returns and warranty replacements.
If you purchased an extended warranty from a retailer like Walmart or Best Buy, verify what the terms and length of that third-party warranty entail as you may be able to get a refund or replacement device even if you are outside of the official Roku policy’s window.
Other Options (Nothing Has Fixed the Problem)
In the event that you are unable to resolve the issue of Disney Plus not working on your Roku and your device is no longer covered by the manufacturer’s warranty, you have three options:
Purchase a Replacement Roku
If your Roku is out of the warranty or return window, it may make more sense just to purchase a new Roku altogether.
It’s possible to upgrade to a Roku with newer and better capabilities for the same price (or even less) than the one you originally purchased because streaming devices have never been cheaper.
Switch to a Different Streaming Device
While Roku is undoubtedly a top streaming device, it is not the only option available to you at its price point.
Our favorite alternative to Roku is the Chromecast w/Google TV.
Is it Time to Upgrade your Smart TV?
Perhaps it’s time to replace that old TV of yours with something more modern.
Many of the newest smart TVs have the same apps (like Disney Plus) preloaded as your Roku does.
Some brands like TCL even use the Roku operating system as the hub for their streaming apps.
Frequently Asked Questions
Here are answers to some of the most frequently asked questions about troubleshooting Disney Plus not working on Roku 👇
Why is Disney Plus suddenly not working?
Most of the time, Disney Plus streaming issues stem from fundamental issues with the quality or speed of the user’s internet connection. In addition, you may not be able to access Disney Plus due to server issues or problems with the app’s cache.
How do I update Disney+ on Roku?
You can access your home screen by pressing the Home button on the Roku remote. Proceed by clicking Settings. Select System, then toggle Update System.
To manually check for Disney+ app updates, tap the Check button.
In Conclusion…
As mentioned previously, there are a number of ways to fix your Disney Plus not working on Roku problem:
- Perform a soft reset on Roku
- Check to see if the Disney servers are down
- Restart all network equipment
- Test ISP speed & connection
- Check Roku internet connection
- Lower streaming quality to 720p (or lower)
- Update Roku software
- Update the Disney Plus app if necessary
- Factory reset Roku
- Factory reset modem & router
- Reach out to Roku customer support team
I sincerely hope this was able to help you resolve the Disney Plus on Roku problem. We’d appreciate it very much if you could let us know in the comments section if you were able to find a different approach that worked to resolve the issue 👇
