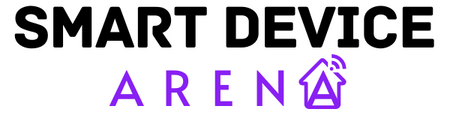How to Cancel Disney Plus Subscription (Works on ALL Devices) [2023]

With the rise of streaming services, many of us have found ourselves subscribed to way more platforms than we actually use.
If you’re looking to cut costs and simplify, cancelling your Disney Plus subscription is an easy process whether you signed up directly with Disney, through a third party like Amazon or Roku, or on a mobile device.
To make things even easier, we’ve written a simple guide that will show you how to cancel Disney Plus on any platform.
How to Cancel Disney Plus Subscription Online
Cancelling your Disney Plus subscription through the Disney website is simple. Here’s what you need to do:
- Go to disneyplus.com and click on your profile icon in the top right corner
- Select Account from the drop-down menu
- Under your subscription plan, click Cancel Subscription
- Follow the on-screen instructions to confirm cancellation. Your subscription will remain active until the end of the current billing period
How to Cancel Disney Plus on Mobile and Streaming Devices
If you want to cancel your Disney Plus subscription, the process for doing so will vary depending on how you signed up.
Follow these step-by-step instructions to cancel your Disney Plus subscription on your device:
1. How to Cancel on iOS
If you subscribed to Disney Plus directly through the App Store on an iPhone or iPad, you can cancel your subscription right in the iOS app.
Just follow these steps to cancel Disney Plus on your Apple device:
- Open the Disney Plus app on your iPhone or iPad.
- Tap on the profile icon in the bottom right.
- Go to Settings.
- Select Manage Subscription.
- Tap on your current subscription.
- Tap Cancel Subscription.
- Confirm cancellation on the pop-up.
2. How to Cancel on Android
If you subscribed to Disney Plus using the Android app from the Google Play Store, cancelling is simple.
You can cancel your Disney Plus subscription directly within the Android app with these steps:
- Open the Disney Plus app on your Android device.
- Tap on your profile icon in the top right.
- Select My Subscription.
- Choose Cancel Subscription.
- Confirm cancellation on the pop-up.
3. How to Cancel on Amazon Fire TV
For Disney Plus subscriptions purchased through Amazon Prime Video, you’ll need to visit your Amazon account to cancel.
Follow these instructions to cancel Disney Plus on your Amazon Fire TV:
- From your Amazon Fire TV home screen, go to Your Videos.
- Select Manage Your Prime Video Channels.
- Find Disney Plus and click Cancel Channel.
- Confirm cancellation on the pop-up.
4. How to Cancel on Apple TV
You can cancel Disney Plus on your Apple TV if you subscribed directly on the device.
Use these steps to cancel your Disney Plus subscription through your Apple TV:
- On your Apple TV, go to Settings.
- Choose Users & Accounts.
- Select your Disney Plus subscription.
- Click on Cancel Subscription.
- Confirm cancellation on the pop-up.
5. How to Cancel on Roku
If you originally signed up for Disney Plus using your Roku device, cancelling is done right from your Roku.
Here’s how to cancel Disney Plus on Roku:
- From the Roku home screen, go to My Services.
- Select Manage Subscriptions.
- Find Disney Plus and choose Cancel Subscription.
- Confirm cancellation on the pop-up.
Cancelling Disney Plus Subscription from a Third-Party
If you originally subscribed to Disney Plus through a third-party service like Roku, Amazon, Apple or Google Play, you will need to manage and cancel your subscription directly through that platform.
You cannot cancel your subscription through the Disney Plus website or app if you signed up via one of their third-party partners. Doing so will simply cancel your access to Disney Plus, but your third-party subscription will still be active and continue to be billed.
To fully cancel your Disney Plus membership, go directly through the platform you used to subscribe – whether it be Roku, Amazon Prime, Apple iOS, or Google Play.
You will find the cancellation process in the subscription or account management settings.
Cancelling through the third-party provider will immediately stop billing and prevent your subscription from renewing at the next cycle.
Be sure to only cancel through the original source to avoid any issues!
Why Do Companies Like Apple and Google Make You Cancel Through Them?
When you sign up for something like Disney Plus through Apple or Google, they want to keep control of the customer relationship and subscription revenue.
It also lets them make things simple for you by having one place to check all your subscriptions, even ones to third-party apps and services.
Sure, it means a few extra clicks for you when cancelling something, but the convenience usually outweighs that.
Oh, and don’t forget those juicy commission fees Apple and Google get from subscriptions sold through their stores. They aren’t going to let you circumvent paying those easily!
What Happens After You Cancel Your Disney Plus Account
Cancelling your Disney Plus subscription isn’t like shutting off a light switch. It’s more like slowly dimming the lights.
You’ll still have access for the remainder of the billing cycle you cancel during.
But don’t worry, you can keep watching downloaded episodes on your devices until they’re deleted.
Without an active subscription, you’ll be cut off from any new episodes or original shows. All of your shared devices connected to Disney Plus will be logged out.
Over time, Disney Plus will erase your viewing history, favorites list, and other personal account details from their internal records.
If you get bored and want to restart your subscription, you’ll have to sign up again as a new customer. But hey, at least you saved a few bucks in the meantime!
How to Permanently Delete Your Disney Plus Account
To permanently delete your Disney Plus account, first cancel your subscription.
Then contact Disney Plus customer support and request account deletion.
This will remove all of your personal data from their systems. This process is irreversible, so only request deletion if absolutely certain.
Once Disney Plus deletes your account data, it cannot be recovered!
In Conclusion…
You can save money without losing access to your favorite platforms by carefully managing streaming subscriptions like Disney Plus.
Make it a habit to review all recurring charges on a regular basis to ensure you’re only paying for services you actually use.